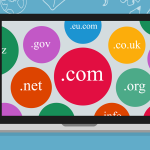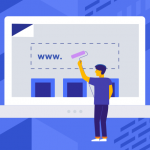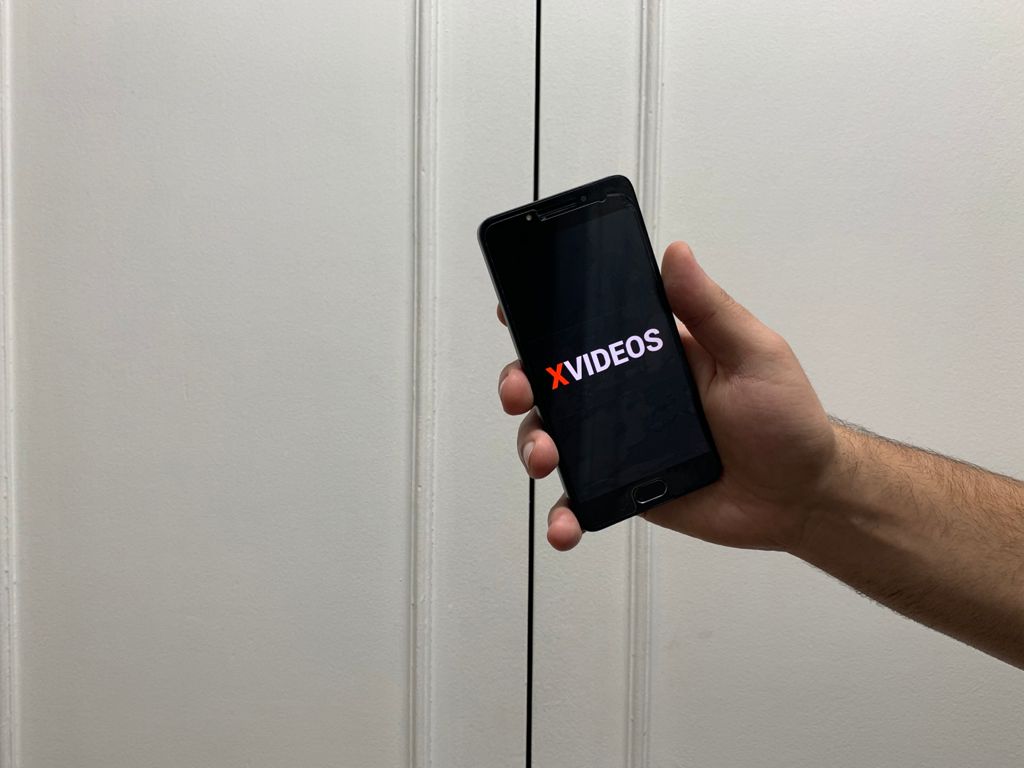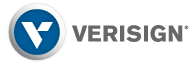Too many Logins?
Roboform is Password Management software which automatically saves usernames and passwords into secure and encypted Passcards. One of the best features is to use the Roboform icon on the Taskbar to bring up a list of your saved Logins, click the one you want and the program automatically takes you to the correct webpage and logs you in. A small number of saved Logins, Passcards, present no problem. However over time your Logins start to accumulate to possibly hundreds. At this stage the window showing Logins will fill up and require that you click arrows in the corners to scroll through possibly several pages to find the right one.
Roboform and folders
Many users of Roboform may not be aware that the Program now supports the use of folders to organise Passcards. I got up to 465 Passcards before finding this out. Support for folders was added about 2 years ago but is not that obvious from the program. You need to first create a number of suitable folders for your Logins, e.g. Webmail, Banking, Shopping, Holidays, Social Networking and whatever else suites your needs. The folders can also be broken down into sub-folders.. Then when you click the Roboform taskbar icon you will see in the Window a list of folders and any Logins not allocated to a folder. Click on the relevant folder and a sidebar will appear with a list of all the Passcards in that folder and any sub-folders you have created.
Creating and organising folders in Roboform
It is possible to create new folders directly in the program interface. First click the Roboform icon, then from the bottom left of the widow click new and in the pop up box in order to create a top level folder click Home in the right pane. If you want a sub folder click the top level folder listed. In the same pop up box on the right click New Folder and enter the name. You can achieve the same result in the edit menu by clicking Passcard and then folder and then new folder.
There is no system within the interface to move existing Passcards to a folder or move them around. The solution is to navigate to the program source folder for logins using Windows Explorer. To check the location of the source folder go to the icon, then edit, view, options and from the pop up window in the side menu click User Data.
Within the source folder you can create new folders and sub-folders and move Passcards into folders as normal for Windows Explorer windows. The new folders and new locations for the Passcards which have been done using Windows Explorer may not be apparent in the Roboform interface until after a restart.
In future when you create a new login you can choose to create it within a folder or sub-folder.