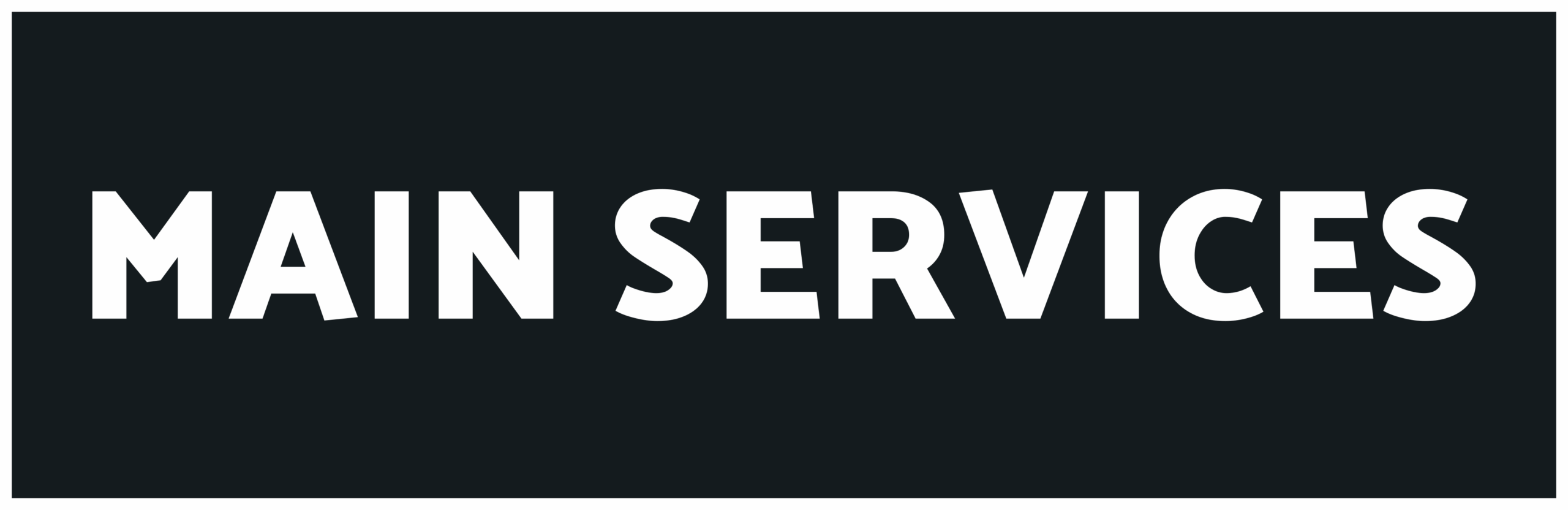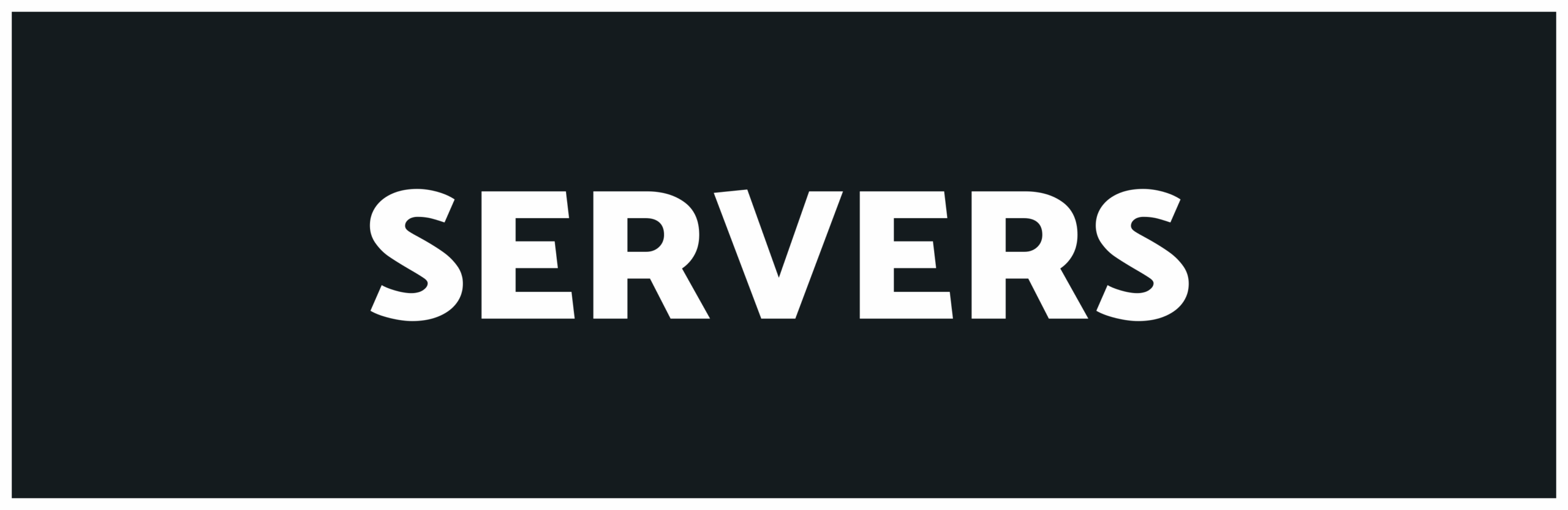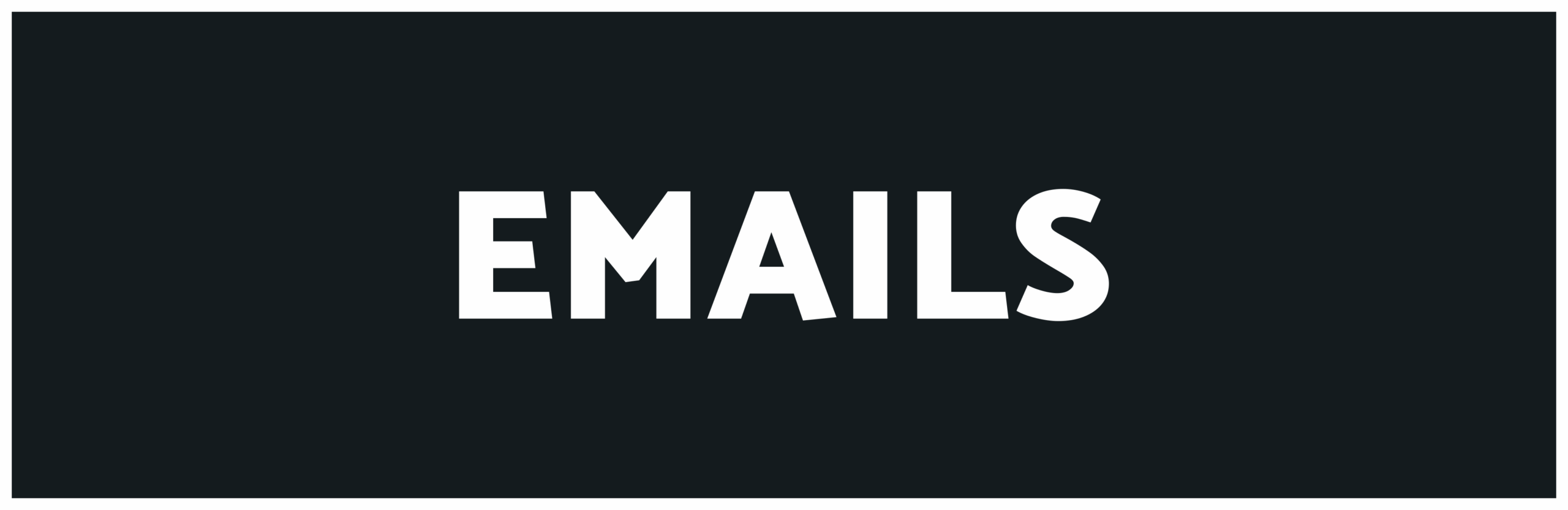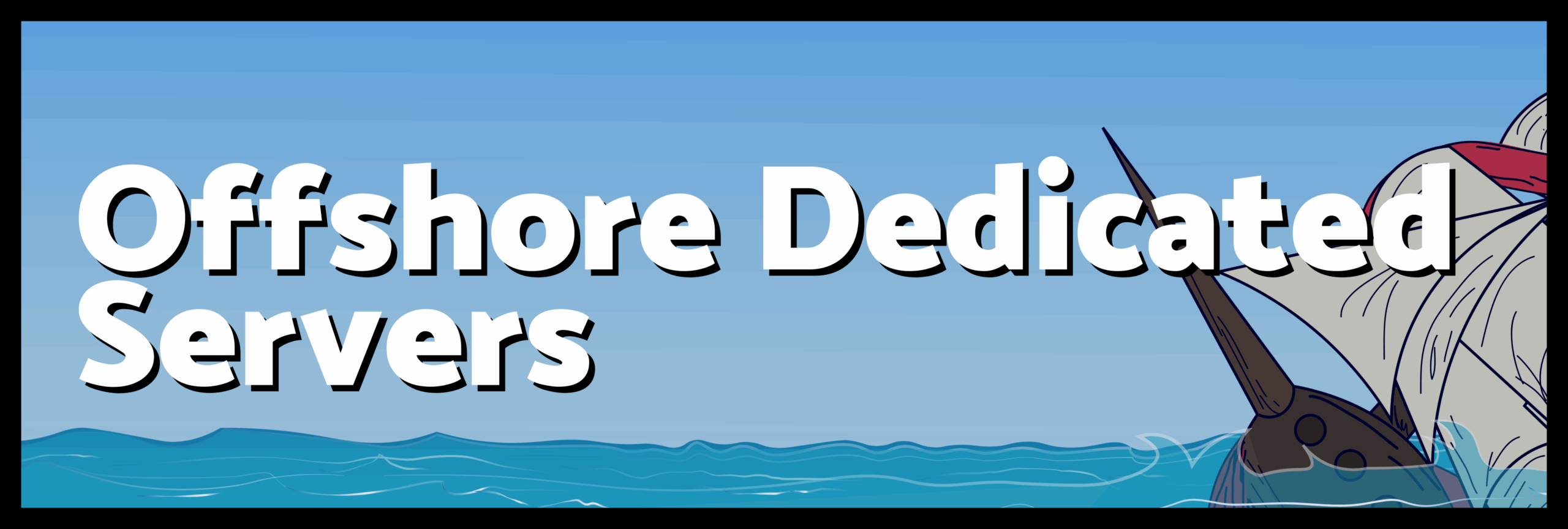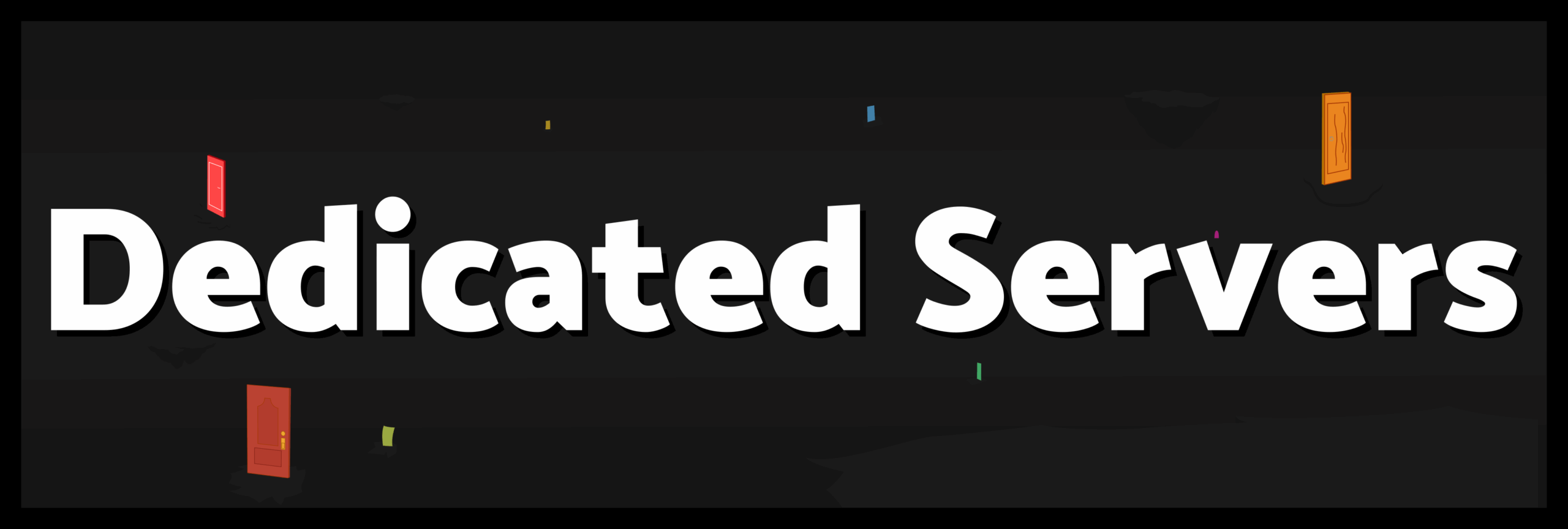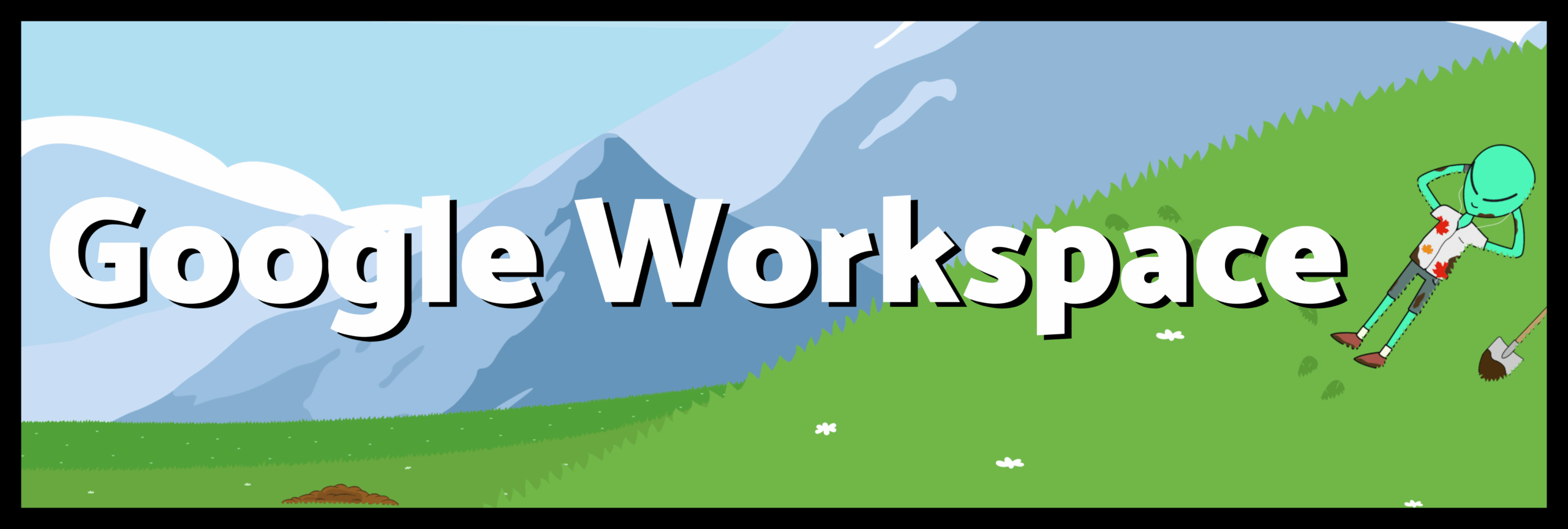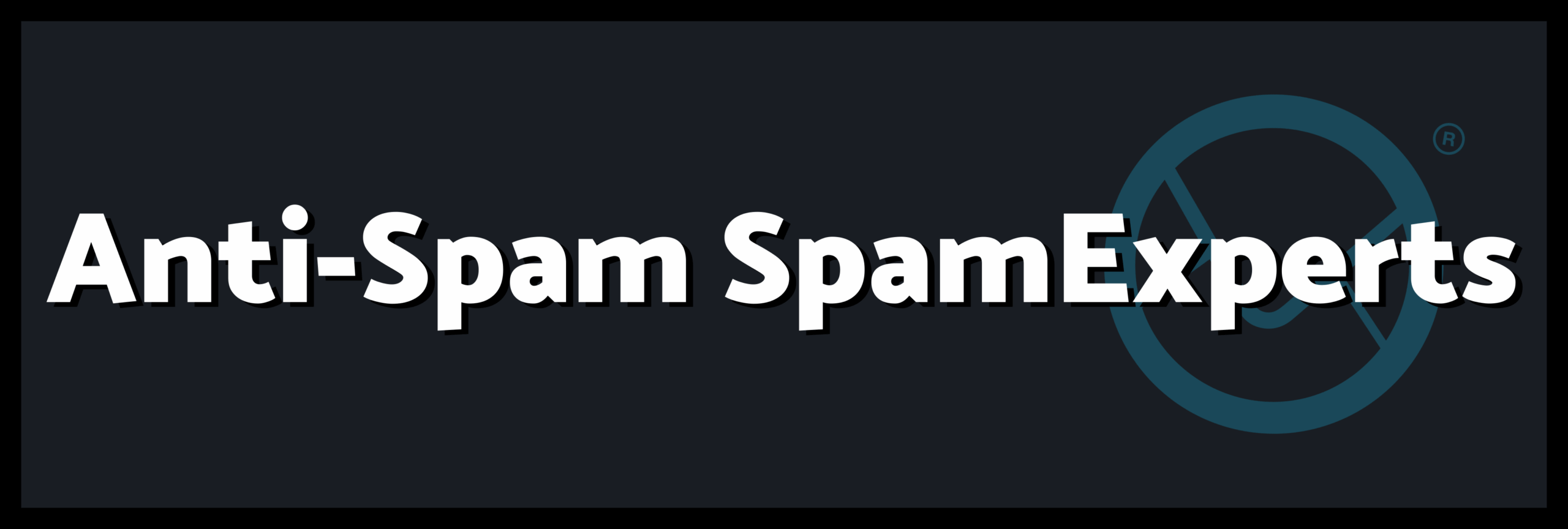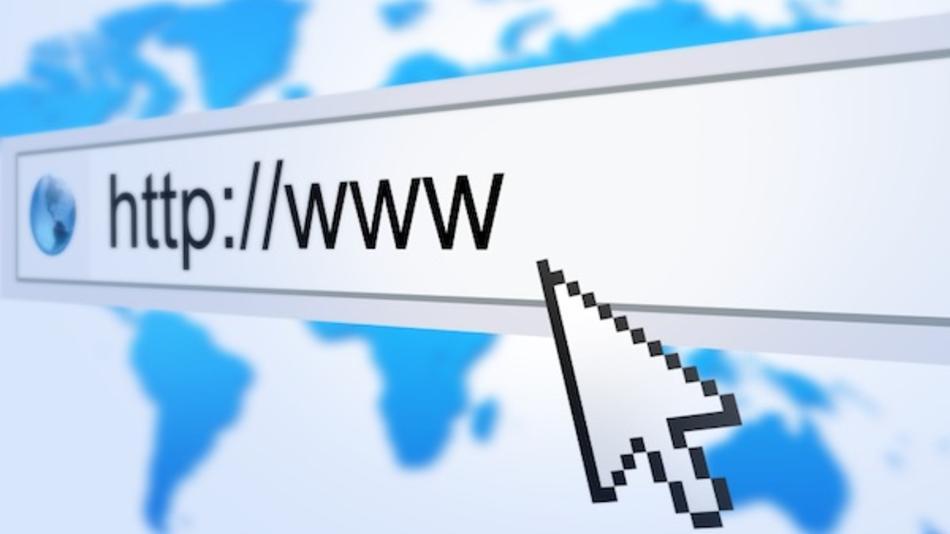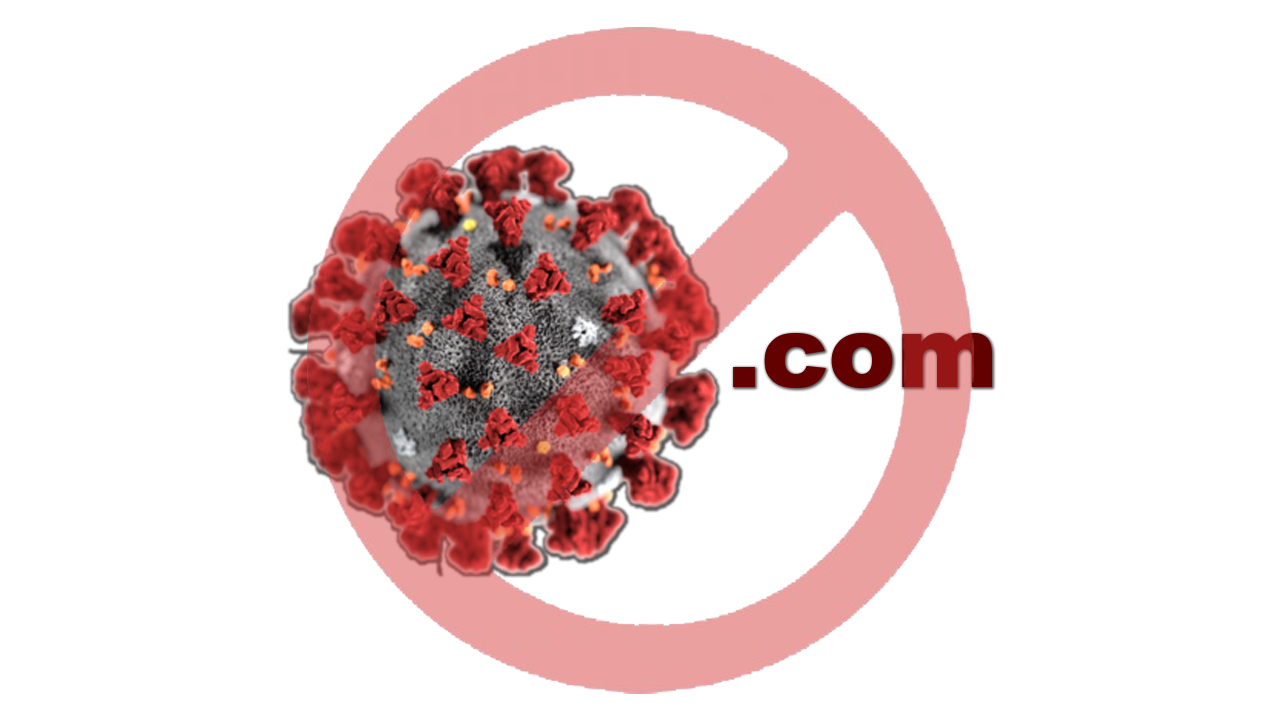Introduction
Just recently, I updated WordPress from 2.8 to 3.0. Most tutorials including WordPress’s Codex, tell you how to update for a live blog, which is stored at your web host’s server. I could not find any information regarding manually updating an installation on a local computer (such as a testing server for theme development), so I wrote this article.
You may be asking, “Why not just use the auto-update feature?” Well, as documented by typing something like “WordPress 3.0 hangs at Unpacking the Update” into Google without quotes, I ran into the problem of the auto feature halting while updating. I had to install manually.
Manual Installation Basics
It turns out manually updating was pretty easy, but was very difficult at first because of pitfalls I did not pay attention to. Those will be documented in the “pitfalls” section below. Although I won’t put together an in depth tutorial, I will tell you how I updated my test blog in a very basic way. This same method is similar to the instructions in the Updating WordPress codex page.
-
- First, I backed up the database by going to Tools, then Export in the Admin panel. I then selected Download Export File. This method is documented in the article “How to back up your WordPress blog in 60 seconds” by Christopher S. Penn. Type this article title in Google to find out more.
-
- In the Admin panel, there were the buttons Install Automatically or Download [WordPress version number]. I chose the download link for a manual installation
-
- I navigated to the folder the file was downloaded to. This may be a My Documents, Documents or Downloads folder. In my case, it was a Downloads folder within My Documents
-
- I unzipped the folder (WordPress-3.01.zip) by right-clicking and selecting Extract All
-
- Following the Extract All wizard opens up the extracted folder. I double clicked the WordPress folder
-
- From here, I opened up a second Explorer window by going to Start menu, My Computer. From there I navigated to my original WordPress installation. I installed mine in Local Disk (C:), Program Files, Apache Software Foundation, Apache 2.2, htdocs, WordPress
-
- Once inside my original WordPress folder, I copied (Ctrl-C) the wp-includes and wp-admin files from my WordPress 3.01 folder and pasted (Ctrl-V) to the original (WordPress 2.8) folder
-
- Although I did not do the following step during installation, as my folders were already set up this way, it is a good idea to set up your folders in Windows XP so they show the full path in the title bar. To do that, go to the Tools menu item, Folder Options…, View tab, check Display the full path in title bar and Display the full path in address bar. This way, you can know at a glance which folder you are in
-
- As mentioned in the Updating WordPress codex page, I did not copy the wp-content folder, as this would overwrite my current themes and plugins. For WordPress 3.0, I copied the twentyten theme folder into the wp-content, themes folder to get 3.0’s newest default theme
-
- Finally, I copied all of the files from the top level folder, WordPress, including index.php. Then I pasted these into the original (2.8) folder. I did not overwrite the.htaccess file or the wp-config.php file, leaving these as is. Usually, these files are not included in a typical install. I renamed the wp-config-sample.php file in WP 3.0 as wp-config-sample2.php just in case
-
- From here, I was asked to login to my Admin panel again and prompted to update the database, following the provided link
- Installation was successful!
Windows XP Related Pitfalls
Installation was successful after a lot of trial and error and cursing at my computer screen, that is. I was trying to follow the above advice to install manually after the frustrating hang at “Unpacking the update” in the auto install. When trying to manually move the wp-admin and wp-includes folder from the 3.0 folder to the 2.8 folder, I was getting “Cannot create or replace wp-admin: Access is denied” error messages. What was even more frustrating was that I was getting these messages after sending the original file folders to the Recycling Bin via deleting them. I couldn’t even Restore the files as access was denied! Surely I thought I scrapped my entire WordPress installation and couldn’t upgrade.
Finally I realized what the problem was. I was working in a Limited account in Windows XP. I do this purposefully for safety, because I don’t want to be online with an Administrator’s account. To follow the above instructions, copying and moving files in the Program Files folder and such, I needed to log in to an account with Administrator’s privileges.
I never figured out if the Limited account issue was why the Auto-Upgrade feature didn’t work. However, this advice is warranted: if upgrading WordPress manually for a local installation, make sure you are using or have access to an account that has Administrator privileges. I hope this article will be useful for those who may have come across the same problems I did. Thank you for reading.